
si eres de los que les gusta enchular ubuntu y te gusta el negro, estas en el lugar correcto.
pues aqui les presento a DARK linux. Se trata de un monton de componentes negros buscados especialmente para llegar a este resurtado.
¿que componentes tiene?
bueno todo lo necesario para dejar nuestro ubuntu negro pero a la vez elegante. SI te gusta la foto o te animas descargalo desde aqui.
eskin para los siguientes elementos: awn-cubecaps-emerald-skydome-tema gtk- usplash-splash-gdm theme- iconos-wallpaper-png-skin xmms-skin screenlets- wallpaper-png.
En fin todo lo que necesitamos para dejar nuestro ubuntu estilo dark.
instalacion
luego dirijase a sistema/preferencias/apariencia/y eleja el tema sliknesS.con esto ya estaria instalado nuestro tema gtk.
(es muy recomendable que tengamos nuestro compiz fusion instalado y configurado para sacarle un mejor provecho a nuestro cambio de luk si no save como primero dirijase aqui.)
Instalar el paquete de iconos.
bamos a sistema/preferencias/apariencia y entramos en la pestaña instalar y nos dirigimos a la carpeta iconos y seleccionamos el archivo black-white 2 Vista.
una vez instalado nos preguntara si queremos ocupar el tema o mantener el mismo ( como en la foto) le decimos que bamos a mantener el mismo asi no perderemos el tema gtk.
luego bamos a la pestaña personalizar/iconos , y recien hay buscamos el tema black-white 2 Vista y le damos a aceptar.
con eso tendremos una combinacion de tema gtk con unos iconos muy buenos e ira cambiando progrecivamente nuestro ubuntu.
instalar el wallpaper
para eso solo tenemos que ir sistema/preferencias/apariencia/fondo y hay bamos a la pestaña añadir y elegimos el el archivo download.jpg que esta dentro de la carpeta wallpaper y en la pestaña estilo elegimos la opcion ampliacion.
con eso bastara para tener nuestro wallpaper instalado.
instalar emerald
 emeral en un progrma con el cual nos permite cambiar la barra superior de nuestras bentanas en gnome si por el caso no lo tengamos instalado solo copiamos esto en una terminal :sudo apt-get install emerald. con esto ya estara instalado reiniciamos y bamos a sistema/preferencias/emerald theme manager.
emeral en un progrma con el cual nos permite cambiar la barra superior de nuestras bentanas en gnome si por el caso no lo tengamos instalado solo copiamos esto en una terminal :sudo apt-get install emerald. con esto ya estara instalado reiniciamos y bamos a sistema/preferencias/emerald theme manager.nos dirigimos a la pestaña inport y seleccionamoes el archivo 76460-nameless simplicity MODDED que esta dentro de la carpeta emerald.
con eso bastara para tenerlo instalado ahora si queremos perzonalisar mas podemos ir a la pestaña editar tema, donde encontraran muchas opciones como marcos y sombras-barra de titulo, en fin muchas opciones con las cuales usted podra ir descubriendo.
instalar usplach
 para eso necesitamos un pequeño programa para configurarlo lo descargamos desde aqui
para eso necesitamos un pequeño programa para configurarlo lo descargamos desde aquiuna ves descargado e instalado ya que es un archivo .deb de facil instalacion nos diriguimos
a sistema/administracion/administrador de arranque/
desde qui hay una infinidad de opciones pero nos enfocaremos en instalar el usplash balla a la pestaña
aspecto y en la parte inferior pinche sobre la pestaña administrador de temas usplach luego en añadir y seleccione el archivo chrometext-theme que esta dentro de la carpeta usplash luego seleccione en la pestaña inferior llamada tema usplash y seleccione la que acava de instalar . para saver opciones de este programa dirijase a aqui.
instalar gdm theme
 gdm theme es el tipo de tema que ubuntu usa para la ventana de entrada para instalarla solo debemos ir a sistema/administracion/ventana de entrada bamos a la pestaña local y luego a la pestaña añadir hay seleccionamoes el archivo 66902-ubuntu-chrome que esta dentro de la carpeta ventana de entrada marcamos con el mause el punto que sale al lado del nuevo tema instalado y guardamos . ahora si reiniciamos el pc ya tendremos bastantes cambios en nuestro ubuntu.
gdm theme es el tipo de tema que ubuntu usa para la ventana de entrada para instalarla solo debemos ir a sistema/administracion/ventana de entrada bamos a la pestaña local y luego a la pestaña añadir hay seleccionamoes el archivo 66902-ubuntu-chrome que esta dentro de la carpeta ventana de entrada marcamos con el mause el punto que sale al lado del nuevo tema instalado y guardamos . ahora si reiniciamos el pc ya tendremos bastantes cambios en nuestro ubuntu.instalar screenlets
 si prestas atencion el la foto, en la parte derecha del escritorio hay una serie de informacion que se actualiza a medida que se esta ocupando el computador, pues bien ese es un skin de escreenlets quieres ocuparlo bueno para eso bamos a la carpeta screelets y instalamos el archivo screenlets_0.0.14-1~getdeb1_all.deb solo con hacerle un doble clik se instalara. una vez hecho esto bamos a sistema preferencia screenlets. En este ya bienen una serie de screenlets para poner en el escritorio pero si quieres el que esta en la foto solo debemos ir a la pestaña install screenlets y seleccionar el archivo 71960-WaterMarkScreenlet-v0.27 que esta dentro de la carpeta escreenlets , una vez instalado nos dirigimos al screenlets manager y estara nuestro archivo instalado se yama(watermark) le damos doble clik y saldra un pequeño grafico donde nos muestra la info de la cpu. bien si es asi pone el mause sobre el y preciona el boton derecho de este y dirigete a propiedades, se abrira una pantalla donde iremos a la pestaña options /watermark/ en esa pantalla hay un menu desplegable donde se encuentran una serie de escreenlets cada uno de esos es uno distinto elegimos uno y ya esta ahora si los queremos todos tendremos que repetir los pasos, seleccionar denuevo el escreenlets instalado y en el menu desplegable elegir uno distinto y asi hasta que tengamos todos los que queramos en nuestro escritorio. cada uno de estos escreenlets si bien estan todos dentro del mismo menu desplegable actuan todos por su cuenta osea son autonomos asi podemos configurar el resto de las opciones por separados por ejemplo (la transparencia- la formade conportarce en tre otros) para ver sus opciones ponga el mause sobre el que quiera configurar y balla a propiedades .
si prestas atencion el la foto, en la parte derecha del escritorio hay una serie de informacion que se actualiza a medida que se esta ocupando el computador, pues bien ese es un skin de escreenlets quieres ocuparlo bueno para eso bamos a la carpeta screelets y instalamos el archivo screenlets_0.0.14-1~getdeb1_all.deb solo con hacerle un doble clik se instalara. una vez hecho esto bamos a sistema preferencia screenlets. En este ya bienen una serie de screenlets para poner en el escritorio pero si quieres el que esta en la foto solo debemos ir a la pestaña install screenlets y seleccionar el archivo 71960-WaterMarkScreenlet-v0.27 que esta dentro de la carpeta escreenlets , una vez instalado nos dirigimos al screenlets manager y estara nuestro archivo instalado se yama(watermark) le damos doble clik y saldra un pequeño grafico donde nos muestra la info de la cpu. bien si es asi pone el mause sobre el y preciona el boton derecho de este y dirigete a propiedades, se abrira una pantalla donde iremos a la pestaña options /watermark/ en esa pantalla hay un menu desplegable donde se encuentran una serie de escreenlets cada uno de esos es uno distinto elegimos uno y ya esta ahora si los queremos todos tendremos que repetir los pasos, seleccionar denuevo el escreenlets instalado y en el menu desplegable elegir uno distinto y asi hasta que tengamos todos los que queramos en nuestro escritorio. cada uno de estos escreenlets si bien estan todos dentro del mismo menu desplegable actuan todos por su cuenta osea son autonomos asi podemos configurar el resto de las opciones por separados por ejemplo (la transparencia- la formade conportarce en tre otros) para ver sus opciones ponga el mause sobre el que quiera configurar y balla a propiedades .instalando cube caps y skydome

cubecaps es la parte superior e inferior del cubo suponiendo que tenemos cunfigurado el cubo de escritorio
bamos a ir a sistema/preferencia/compizconfig manager y
seleccionamos el icono cube caps bamos a la pestaña apariencia y en top imagen files añadimos la imajen cubecaps.jpg que se encuentra en la carpeta cubecaps, una vez instalada borramos la que estaba por defecto .
lo mismo pasos hacemos en bottom images files.
y para añadir el skydome osea la imagen de fondo para el cubo bamos al icono cubo de escritorio /appearance/y al finar hay una pestaña desplegable que dice skydome. donde dice imagen de la cupula seleccionamos el archivo circuitos.jpg que esta dentro de la carpeta skydome y marcamos la opcion cupula y cupula animada con eso bastara . por si no saven configurar compiz fucion le reitero que pueden ir a este post
instalando xmms-skin
 a mi gusto xmms es un buen reproductor de musica y facil de ocupar pues para los que bienen de window$ notaran que es igual a winamp
a mi gusto xmms es un buen reproductor de musica y facil de ocupar pues para los que bienen de window$ notaran que es igual a winamppara instalarlo solo deven copiar esto :sudo apt-get install xmms
una vez instalado pondremos nuestro eskin
para eso bamos a nuestras carpetas perzonales y precionamos las taclas(control-H) se nos abriran los archivos ocultos y buscamos la carpeta .xmms en la cual dentro de esta hay una que dice skin hay copiaremos nuestro archivo llamado Almond-dark-blue.wsz que esta dentro de la carpeta skin xmms ahora abrimos xmms y con el boton derecho del mause seleccionamos sobre el reproductor (opciones) y hay examinador de pieles y elegimos la que acabamos de instalar.
instalar splash

esplash por defecto no viene en ubuntu 7.10 pero si queremos verla podemos instalar un programa para mostrarla ademas de otras opciones tales como mostrar los iconos como la papelera mi equipo carpetas perzonales en el escritorios entre otros, para eso solo devemos copiar esto en un aterminal: sudo apt-get install gtweakui
una vez instalado dirijase a sistema /preferencia gtweakui -sesion
desde hay podra activar el splash y instalar el que esta en la carpeta esplash.
Si te gusta este Post dejame un comentario para saver que publicar o que mejorar
graxias por leer.
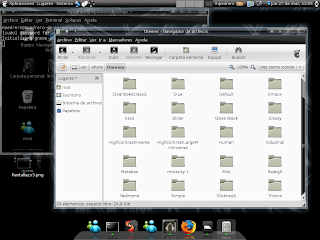


16 comentarios:
muy lindo el blog, pero pasale un corrector, ventana se escribe con v y escribir con b
oye vale esta Muy bueno el Blog..
estoy migrando a Ubuntu y me es muy util la información
espectacular tu blog amigo es de mucha ayuda para ir aprendiendo a utilizar ubuntu, muchas gracias
Excelente!!!
Me gustaría seguir aprendiendo más de Ubuntu, ojalá que pudieras ofrecernos más...
Pd. No entre a aprender a escribir, sino a utilizar Ubuntu... ;)
como se llama la barra del lado donde sale el reloj, estado del sistema y otros??????
como se hace para que las ventanas "emitan" luz, como las que aparecen en las imagenes de este post
un saludo
ES SOLO EL EFECTO DE EMERALD
METETE A LAS OPCIONES DE EMERALD Y TRATA DE JUGAR HAY
LA VERDAD Q PERZONALISANDO EL TEMA PUEDES LOGRARLO
este re bueno me sirvió caleta sigue así man se te agradece.............
solo me falta encontrar buenos wallpaper
Endriago
pulsa sobre mi y tendrs wallpaper
¡Hola!
Soy realmente neófito con Ubuntu y Linux...
Estoy tratando de efectuar el primer paso y no he podido...
Me muestra el siguiente error:
jamesito@jamesito-laptop:~$ sudo nautilus
[sudo] password for jamesito:
Initializing nautilus-share extension
seahorse nautilus module initialized
Nautilus-Share-Message: Called "net usershare info" but it failed: La «red compartida» devolvió el error 255: net usershare: cannot open usershare directory /var/lib/samba/usershares. Error No existe el fichero ó directorio
Please ask your system administrator to enable user sharing.
¿Porqué sucede y qué debo hacer?
Gracias.
Aun no lo pruebo pero suena excelente. He buscado tutoriales como este pero todos hablan solo de los programas de debes de instalar despues de ubuntu, pero nada como lo tuyo, esto es DE AGASAJO. MIL GRACIAS. Con respecto al comentario anonimo donde dice que le falla al hacer:
jamesito@jamesito-laptop:~$ sudo nautilus
[sudo] password for jamesito:
Me sale el mismo error (cosa que no me pasaba) pero aun asi SI me abrio el nautilus en modo administrador, si es tu caso solo ignora el error y sigue adelante.
¿Por que no solo dices la forma de hacer que emita luz? Es con el motor zootreeves ¿no? más facil que subas el theme.
Por favor subir el archivo en una pagina donde pueda estar mas tiempo sin problemas de eliminacion ya eliminaron tu archivo de la pagina que lo dejaste por pasar mas de 30 dias inactivo...
esta muy bueno el aporte pero porfa acomoda el link.
esta re weno pero el link de descarga se murio y quisiera saver por separado los elementos bueno si se puede para cualquier cosa me mandas un correo por fa XD
blueworm1993@hotmail.com
de antemano gracias
Archivos borrados, no hay nada para descargar
:p
me gustaria descargar el tema pero ya no aparece en la pagina..... y me gustaria q pudieras mostrar un tema rosado... gracias
Publicar un comentario